Contenuto
- 1 Quando hai a che fare con una registrazione audio, avrai sicuramente il problema dei rumori di fondo.
- 2 Vediamo come iniziare ad usare Audacity
- 3 Pulizia del rumore dalla registrazione audio
- 3.1 Quando sei soddisfatto di aver scelto le impostazioni corrette, fai clic su Rimuovi disturbo.
- 3.2 Compressione del suono
- 3.3 La soglia è misurata in decibel (db). Qualsiasi bit di audio più forte della soglia ha un volume ridotto.
- 3.4 Inoltre, lasciare il guadagno di Make-up per 0 dB dopo aver controllato l’opzione di compressione.
- 3.5 Tornando alla versione MP3
- 3.6 Riassumendo
Quando hai a che fare con una registrazione audio, avrai sicuramente il problema dei rumori di fondo.
Audacity ti aiuta a pulire le registrazioni audio. Il problema si presenta sempre con le registrazioni vocali rumorose oppure con l’audio che è stato convertito in un formato digitale da una cassetta o da un disco in vinile. Se non sai come registrare di nascosto un’audio consulta la lista delle nostre microspie per ascoltare conversazioni.
Uno dei maggiori problemi è il rumore.
Questo potrebbe essere un sibilo o un rumore di sottofondo, come il rumore del vento o di un condizionatore d’aria, oppure anche il rumore di qualcuno che inavvertitamente soffia nel microfono.
Comunque non importa quale sia la fonte. Quel rumore bisogna eliminarlo.
Anche se può risultare arduo eliminare completamente il rumore da una registrazione audio digitale, specialmente se è stata effettuata con un mini registratore vocale nascosto, ad esempio all’interno di un’auto in movimento, è comunque possibile migliorare significativamente la qualità del file audio, riducendo al minimo il rumore di fondo fino a renderlo accettabile.
Un ottimo modo per farlo è con Audacity.
In questo articolo, vediamo come ripulire l’audio digitale usando la versione Linux di Audacity.
Le tecniche funzionano ugualmente bene anche con le versioni Windows e Mac OS del software.
Se stai cercando di migliorare la qualità delle tue registrazioni, specialmente se stai utilizzando un registratore chiamate, Audacity può essere uno strumento prezioso per eliminare i rumori di fondo e ottenere una registrazione chiara.
Avviamo subito il download Audacity
Audacity è un registratore ed editore di suoni open source che consente di registrare, modificare ed esportare file audio.
Nonostante Audacity sia un software molto potente e abbastanza facile da usare, non è però uno strumento abbastanza professionale.
Audacity può fare molto ma non abbastanza.
Dopo aver utilizzato Audacity per lavorare sui tuoi file audio, non dovrai aspettarti la qualità del suono di un CD o di una registrazione digitale di alta qualità.
I risultati, tuttavia, saranno più che adeguati per la maggior parte degli scopi.
Vediamo come iniziare ad usare Audacity
Se non hai già una copia di Audacity installata sul tuo computer, la puoi scaricare da qui.
Visto che la versione MP3 è probabilmente il formato audio digitale più usato, è probabile che lavorerai quasi esclusivamente con i file MP3.
Audacity non ha il supporto integrato per MP3.
È possibile aggiungere tale supporto scaricando e installando un codificatore audio open source chiamato LAME.
Se utilizzato insieme ad un software come Audacity, LAME consente al software di importare ed esportare file MP3 di alta qualità.
In Audacity, seleziona File> Importa> Audio.
Trova il file audio che vuoi pulire e quindi fai clic su OK.
Ecco come appare l’audio raw in Audacity:
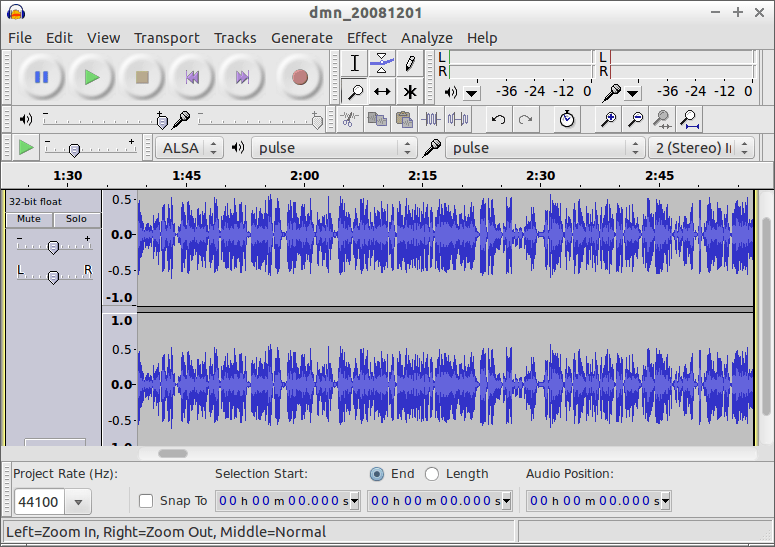
Si noti che l’audio è rappresentato da un insieme di linee verticali chiamate onda. Le parti più lunghe dell’onda sono più forti di quelle più corte.
Questo è importante per i passaggi successivi.
Ascoltare una parte o tutto l’audio prima di iniziare a modificare il file.
Questo ti dà un idea della qualità della registrazione e ti aiuta a capire come modificare il file.
Ti agevola anche a identificare le parti del file che devono essere ripulite.
Puoi ottenere buoni risultati utilizzando la seguente procedura a due fasi:
- Rimozione del rumore
- Separare le parti forti e morbide dell’audio
Pulizia del rumore dalla registrazione audio
Audacity ha un ottimo strumento integrato per la riduzione del rumore.
Per farlo funzionare correttamente, devi concentrarti un pò.
Quindi, per prima cosa è necessario ottenere un profilo di rumore che consenta ad Audacity di riconoscere il rumore effettivamente presente nel file.
Il profilo fornisce ad Audacity una linea di base da cui lavorare.
Registrare conversazioni fino a 28 giorni. Registratori vocali calamitati
Registratori audio occultati
Per ottenere un buon profilo di rumore, è necessario trovare una sezione del file audio in cui non si parli.
Questa sezione appare come una linea piatta su Audacity.
Fare clic e trascinare per evidenziare il rumore.
Quindi, seleziona Effetto> Rimozione disturbo. Fai clic su Ottieni profilo rumore.
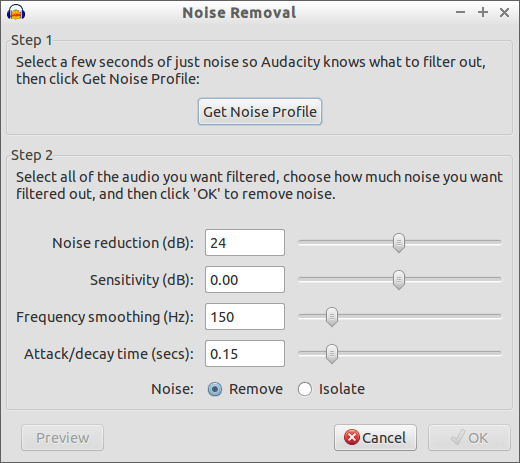
A seconda della dimensione del campione di rumore selezionato, questo può richiedere da uno a diversi secondi.
Evidenzia l’intero file audio premendo CTRL + A sulla tastiera.
Seleziona di nuovo Effetto> Rimozione disturbo.
Sposta i cursori a sinistra (per meno) o a destra (per più), a seconda di quanto rumore vuoi rimuovere.
Fai clic su Anteprima per testare la tua selezione.
Se sposti i cursori troppo a destra, ottieni un eco notevole.
Mentre l’eco sostituisce il rumore che stai cercando di eliminare, che è anche noioso.
Con molti file audio, specialmente quelli che sono solo registrazioni vocali, spostare i cursori leggermente a sinistra del centro funziona al meglio.

Quando sei soddisfatto di aver scelto le impostazioni corrette, fai clic su Rimuovi disturbo.
Ancora una volta, a seconda della lunghezza del file audio, il processo di rimozione del rumore può richiedere da un paio di secondi a un massimo di 20 secondi.
Fare clic sul pulsante Riproduci sulla barra degli strumenti per verificare il livello di rumore riproducendo l’intero file.
Ricorda che ciò che fai non è permanente.
Se il risultato non è quello che ti aspettavi, annullalo premendo CTRL + Z sulla tastiera.
Quindi, ripetere il processo di rimozione del rumore con impostazioni diverse.
Alla fine della fase di rimozione del rumore, scoprirai che molto (se non tutto) del rumore è sparito.
Qualunque cosa sia rimasta probabilmente non è così fastidiosa. Puoi pulire il file ancora di più usando un’utilità chiamata Compressor.
Compressione del suono
La maggior parte dei file audio non ha un volume uniforme. Ci sono sezioni più rumorose di altre.
Audacity è in grado di uniformare le sezioni loud e soft con la sua utility Compressor.
Il compressore analizza le parti più rumorose e più morbide del file audio e quindi abbassa il volume dei bit più forti senza toccare le parti più morbide.
Per usare il Compressor, prima evidenzia la sezione del file contenente il suono che vuoi uniformare. Quindi, seleziona Effetto> Compressore.
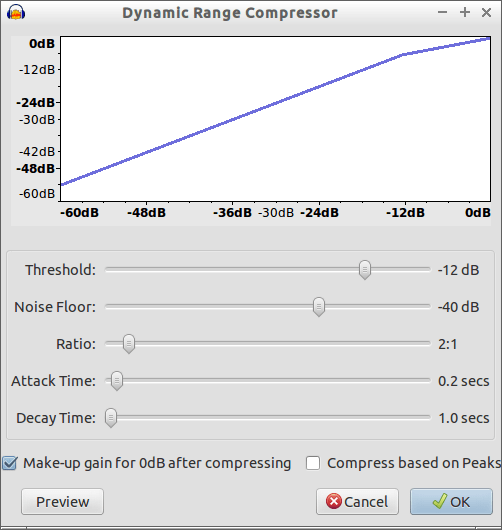
La finestra di dialogo Compressor sembra complessa, ma una volta avviata è abbastanza semplice da usare.
Concentrati sull’impostazione della soglia. La soglia è la quantità massima di volume che il compressore tollererà.
La soglia è misurata in decibel (db). Qualsiasi bit di audio più forte della soglia ha un volume ridotto.
Dovresti impostare una soglia tra le parti più rumorose e più morbide del tuo audio.
Quindi, se la parte più rumorosa è -7db e la più morbida è -13db, allora dovresti impostare una soglia di -10db.
Impostare la soglia facendo clic e trascinando il cursore Soglia.
Quindi, guarda l’impostazione Ratio. Questo imposta il livello di compressione.
Di solito, il valore predefinito di 2: 1 è sufficiente per la maggior parte delle registrazioni.
Ci saranno momenti in cui un rapporto più alto, come 3: 1, potrebbe essere migliore.
Non ho mai avuto motivo di impostare il rapporto più alto di 4: 1.
Lascia le impostazioni di Attack Time e Decay Time così come sono.
Inoltre, lasciare il guadagno di Make-up per 0 dB dopo aver controllato l’opzione di compressione.
Ciò aumenterà leggermente il volume complessivo della registrazione audio ed in molti casi, aiuterà ad alleviare eventuali interruzioni audio.
Fai clic sul pulsante Anteprima per verificare se hai scelto o meno le impostazioni corrette.
Quando sei pronto per andare, fai clic su OK.
Anche in questo caso, il processo di compressione richiede diversi secondi, a seconda delle dimensioni del file.
Come per il processo di rimozione del rumore, testare la compressione evidenziando la sezione appena compressa e quindi facendo clic su Riproduci. Puoi annullare le modifiche premendo CTRL + Z. Quindi, ripetere il processo di compressione con impostazioni diverse.
Tornando alla versione MP3
Una volta che sei soddisfatto che il rumore sia stato rimosso, salva l’audio come MP3. Seleziona File> Esporta.
Quindi, selezionare i file MP3 dall’elenco dei tipi di file e selezionare la cartella sul computer in cui si desidera salvare il file.
Riassumendo
Avrai bisogno di sperimentare Audacity e i suoi strumenti per ottenere i risultati che desideri.
Ci vuole un pò di lavoro, ma ti verranno in mente una serie di impostazioni che sicuramente risolveranno i problemi per te.
Ricordati che non esistono due file audio uguali.
Con ogni nuovo file che andrai a pulire, dovrai modificare le impostazioni che usi.
Audacity non è uno strumento professionale, ma è un’ottima scelta per la maggior parte delle attività di pulizia dell’audio.
Con un pò di pratica, diventerai molto abile nell’usarlo per pulire al meglio i tuoi file audio.
